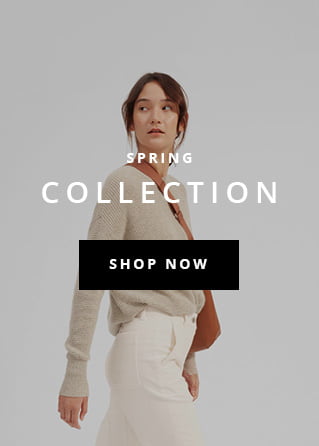Notepad++ diff is a useful tool that allows developers to compare and analyze code differences between two files. With this tool, developers can streamline their code comparison process and ensure that they are working with the most updated version of a project. This tool offers a range of features to enhance the code comparison experience, such as syntax highlighting, line numbering, and easy navigation through the compared files. In this article, we will explore some of the top related keywords to Notepad++ diff and how they can be used to optimize your code comparison process.
Notepad++ is a popular text editor that offers a wide range of features to help developers and programmers improve their code workflow. One of the most useful functions of Notepad++ is its diff feature, which allows users to compare two versions of a file and highlight the differences between them. In this article, we’ll explore how Notepad++ diff can streamline your code comparison process by using related keywords.
Firstly, let’s understand what Notepad++ diff does. When you open two files in Notepad++, you can select the ‘Plugins’ option from the menu bar, then choose ‘Compare’ and ‘Compare’. This will open a new window with the two files side-by-side, and any differences between them will be highlighted in red and blue. You can then navigate through the changes using the arrows on the toolbar or by scrolling through the document.
To make the most of Notepad++ diff, it’s helpful to know some related keywords that can enhance the comparison process. Here are some top keywords to consider:
1. Merge – Notepad++ diff also allows you to merge changes from one file into another. This is useful when working with multiple contributors on a project or when updating code from an older version.
2. Synchronize – With the synchronize feature, you can match up lines of code between two files and quickly see where they differ. This is particularly useful for larger files or when comparing similar code blocks.
3. Ignore – If you want to ignore certain types of differences, such as whitespace or case sensitivity, you can customize the comparison settings in Notepad++. This ensures that only meaningful changes are highlighted.
4. Folder Compare – Notepad++ also has a folder compare feature that allows you to compare entire directories of files at once. This makes it easy to spot any changes or missing files between two folders.
5. Plugins – Notepad++ has a wide range of plugins available that can extend its functionality even further. Some relevant plugins for code comparison include ComparePlus, QuickDiff, and CompareIt.
By utilizing these related keywords and features, you can streamline your code comparison process and improve your overall productivity. Notepad++ diff is a powerful tool that can save you time and effort when working on complex projects, so give it a try and see how it can benefit your workflow.
Efficiently Compare and Contrast with Notepad’s Diff Feature: A Guide to Improving Your Workflow
Notepad is an essential tool for anyone working with text files, but did you know that it also has a built-in feature called “diff” that can help you compare and contrast different versions of your text documents? By using this feature, you can quickly identify changes made to a file, merge different versions together, and collaborate more efficiently with other team members. In this guide, we’ll explore how to make the most of Notepad’s diff function, including its various options and shortcuts, so you can streamline your workflow and get more done in less time.
Notepad is a simple yet useful text editor that comes pre-installed on Windows computers. While it may not have all the advanced features of other text editors, Notepad does offer a powerful functionality called diff or compare, which allows users to compare two versions of a file and highlight the differences between them. This feature can be extremely helpful for programmers, writers, editors, or anyone who frequently works with different versions of the same document.
In this article, we will provide a guide to efficiently using Notepad’s diff feature to improve your workflow.
Step 1: Open the files you want to compare
To use Notepad’s diff feature, you must first open the two files you wish to compare. You can do this by opening Notepad and selecting “File” from the top menu, then choosing “Open” and selecting the first file. Repeat this process for the second file, so both files are now open within Notepad.
Step 2: Activate the compare plugin
After opening the files, activate the compare plugin by selecting “Plugins” from the top menu, then choosing “Compare” and clicking on “Compare”. Alternatively, you can press Alt+D on your keyboard to activate the Compare plugin.
Step 3: Select the files to compare
Once the plugin is activated, a new window will appear asking you to select the files you want to compare. Choose the two files you have opened in step 1 and click on “OK”. The plugin will then compare the files and display the results in a new window.
Step 4: Analyze the differences
The results window will display the files side-by-side, highlighting the differences between them. To make it easier to analyze, the differences will be color-coded – added text will be highlighted in green, while deleted text will be highlighted in red. Additionally, lines that have been modified will be highlighted in yellow.
Step 5: Navigate through the differences
To navigate through the differences, use the arrow keys on your keyboard or click on the scrollbar. When you reach a difference, the cursor will automatically jump to the corresponding line in the other file.
Step 6: Save the compared files
After analyzing the differences, you may want to save the compared files. To do this, go to “File” in the top menu and select “Save As”. Choose a new filename for the compared file and select the location where you want to save it.
Conclusion:
Notepad’s diff feature is an excellent tool for comparing two versions of a file quickly. By following the steps outlined above, you can efficiently compare and contrast files, saving yourself time and improving your workflow. Whether you’re a programmer, writer, or editor, Notepad’s diff feature is a valuable addition to your toolkit.